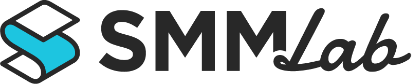動画制作を自社でしてみたいけれど何から準備したらよいか分からない、動画作りは難しい…と諦めていませんか?
しかし、動画はコツを押さえれば誰でも簡単に作ることが可能です。デザインなどの専門知識がなくても大丈夫です。SNS投稿用の動画や、商品紹介動画、インタビュー動画、マニュアル動画などの簡易的な動画を自社で制作できると、マーケティング施策における表現の幅が広がります。
そこで本記事では、初めて動画を作る企業担当者向けに、動画の作り方をやさしく解説していきます。
1.動画制作に必要な5ステップ
動画制作には以下の5つのステップがあります。
- 動画の目的、KPI、予算を決める
- 動画のクリエイティブを設計、絵コンテを作成する
- 動画に必要な素材や機材を集める、撮影する
- 動画を編集する
- 動画を書き出す
以下、一つ一つ見ていきましょう。
2.動画の目的・KPI・予算の定め方
2-1:動画の目的とKPI
その動画を通じて達成したいことは何でしょうか?動画を見てもらうことで認知を拡大したい、商品理解の促進など態度変容につなげたい、あるいはコンバージョンなどの行動変容を起こしたいなど、さまざまな目的が考えられるはずです。
動画を制作する前に目的をしっかり定め、それに応じたKPIを設定しましょう。そうすることで、「ただ動画を作っただけ」で終わることなく、「動画が実際にどのような成果をもたらしたのか」「きちんと目的を達成できたのか」を正しく振り返ることが可能になります。
動画マーケティングにおけるファネルごとのKPI設計について詳しく語られたインタビューはこちら
▶ワコール原氏に聞く!マーケティングファネルの目的別「動画コンテンツ」の作り方とKPI設定方法
2-2:動画の活用先
動画をどこに活用したいですか?代表的な活用先として以下のような例が挙げられます。
- WEBサイト上の埋め込みコンテンツ
- YouTube公式チャンネルの運用
- 動画広告の出稿
- SNS公式アカウントの投稿コンテンツ
- 店頭POPなどのオフライン施策
- BtoB営業の営業・販促コンテンツ
動画活用アイディアを紹介した記事はこちら
▶「使える」動画アイディア30選!ビジネスを成長させる動画コンテンツ活用法
2-3:動画の予算
動画の目的や活用先、動画を作る頻度により、動画制作にどれだけの予算をかけるべきか、あるいはどれだけの予算をねん出できるのかが変わってくるはずです。それによって、実写にするのか、アニメーションにするのかなど動画の形式そのものも変わってきます。
一般的に、外部に依頼するコストとして、WEB用の動画の場合は制作費用20万円〜80万円程度、会社紹介やPR用の動画の場合は20万円〜100万円程度と言われています。アニメーション動画の制作の場合は20万円〜が平均の相場です。簡易的なSNS用動画であれば一本あたり数万円で作れる場合もあります。(ただし、依頼する先や依頼内容によって費用は大きく変わりますので、あくまで一つの目安と考えてください。)
この外部への依頼コストを一つの目安とし、自社で作った場合との費用の比較をしてみましょう。
自社で制作する場合にかかる主なコストは以下の通りです。
- 人件費
- 動画制作・編集用ツール/ソフト費(無償・有償、買い切り型・月額サブスク型まで様々)
- 機材費(必要に応じてパソコン、スマートフォン、カメラ、マイク、三脚など)
- 素材費(必要に応じて有料画像購入、撮影に必要な小道具の準備など)
動画を定期的に作りたい場合には、都度外部に制作を依頼するよりも、自社で制作できる体制を整えることでさまざまなメリットが得られます。一方、動画が単発で必要な場合には、例えそれが簡易的な動画であったとしても、むしろ外部に依頼する方が予算を抑えて質の良いものができるという判断もあるでしょう。自社の状況にあわせて、最適な方法を選択してください。
3.動画のクリエイティブ設計の仕方・絵コンテの作り方
動画の目的や活用先・予算が定まったら、動画クリエイティブを設計します。絵コンテを作成し、動画のストーリー・構成や必要な絵・素材・音声などを決めていきましょう。
実際の制作に入る前の段階で、きちんと絵コンテを作成し、動画のクリエイティブを設計しておくことが動画活用成功のカギとなります。
動画制作を始めるときに押さえておきたいTipsをまとめた資料はこちら
▶【動画制作をはじめる方へ】動画を制作するときに絶対に押さえておきたいTips10
3-1:ストーリー・尺(長さ)
まずは、動画が始まってから終わるまでどのような流れになるか、それぞれのシーンにおける訴求ポイントを決めていきます。動画の活用先によって最適な構成が大きく異なることに注意が必要です。
例えば、SNS用の動画では人々の注意が向けられる時間が短く、最初の3~5秒間にインパクトがある構成にしないと最後まで見てもらうことが難しくなります。よって、起承転結型でクライマックスを中盤以降に持ってくるような構成はふさわしくありません。
その一方、企業の公式WEBサイト上に置く商品説明動画であれば、動画を見た人が順を追ってその商品の特徴や使い方を理解できる流れが適しているかもしれません。
まずは色々な企業の動画を見て、自社がどんな動画を作りたいかのイメージを持ちましょう。
<動画のストーリーを考える上で参考になる事例一覧>
・SNS企業公式アカウントへの動画活用事例
▶SNSの動画マーケティングを成功に導く4つのポイント〜10個の事例から読み解くSNS公式アカウントへの動画活用施策〜
・SNS広告への動画活用事例
▶SNS動画広告の成功事例で解説!成果につながる動画クリエイティブ制作のポイント
・YouTube企業公式アカウント事例
▶企業・ブランドのYouTube公式チャンネル30選!【動画活用方法別まとめ】
・BtoB営業・マーケティング目的の動画活用事例
▶BtoBの動画活用事例8選!営業・マーケティング活動のDXにカジュアル動画を活用しよう
また、Instagram投稿用動画、YouTube広告用動画、商品紹介動画など、用途に応じたテンプレートをもとに動画制作ができるツールの利用もお勧めです。テンプレートの中に素材を当てはめていくだけで動画を作ることができるため、一から構成を考える必要がなく、誰でも手軽に動画を制作することができます。
<動画制作ツールが提供するテンプレートの一例はこちら>
1,100以上のテンプレートをもとに、誰でも簡単に動画制作できるツール「LetroStudio」
▶動画テンプレートギャラリー
3-2:動画に必要な絵・イメージ・素材
動画のストーリーを作りながら、それぞれに必要な絵・イメージ・素材を考えます。撮影する場合はどのような確度から何を撮影するのかなどをイメージしながら、簡易的な絵に起こしていきましょう。その他、必要な画像素材なども書き出しておきます。
おすすめ動画素材サイトはこちら
▶商用可能なフリー動画・画像素材サイト8選
3-3:動画の音声・BGM
動画の音声やBGMも、動画の印象を大きく左右する要素です。BGMやナレーションが必要か、その場合はどのようなタイプの音楽が良いか、ナレーションは女性/男性のどちらの声が合っているかなどを考えて決めていきます。SNS用の動画であれば、あえて無音にする場合もあります。
動画の音声の例
- BGM
- ナレーション
- 効果音
- 声優など
4. 動画制作に必要な機材・撮影や素材の準備の仕方
絵コンテが完成し動画の企画が固まったら、動画制作に必要な機材や素材集めをスタートします。
- 素材
- カメラ(撮影する場合は必須)、照明器具/マイク/三脚・ジンバル(あれば綺麗に撮影できる)
- パソコン・スマートフォン
- 動画制作・動画編集用のツールやソフト、アプリ
4-1:素材
自社が制作する動画の内容によって必要な素材を手元に用意しましょう。
なお、素材を準備する際には著作権・肖像権などを侵害しないよう十分に注意しなければなりません。有料のサイトから素材を買い取る、著作権フリーの素材を利用する、自社で撮影する場合も偶然の人物や商標などの映り込みに気を付ける、必要な許諾を取得するなどの対応が必要です。
①動画素材
自身でビデオカメラやスマートフォンを使って撮影し、動画データを用意します。
ファイル形式:AVI、MOV、MTS、mp4、mpgなど
もちろん、すでに自社でお持ちの動画素材を新しく作成する動画の一部に組み込むことも可能です。その際は、必要に応じて動画のリサイズやトリミングを行いましょう。以下のようなツールを活用して動画のリサイズ・トリミングを行うのが便利です。
無料で使える動画リサイズサイト
▶VideoSmaller
無料で使える動画トリミングサイト
▶Online Video Cutter
②静止画素材
写真やイラストなど、静止画素材を用意します。
ファイル形式:jpg、png、TIFFなど
素材サイトをまとめた記事はこちら
▶インハウス動画制作をより簡単に!おすすめ素材サイトまとめ
③音声素材
BGMやナレーション、効果音などの音声素材を用意します。
ファイル形式:WAV、mp3、AIFなど
④その他
アイコン素材やスタンプ素材、背景透過素材など、動画の表現を豊かにする素材を用意します。
4-2:(撮影する場合は)カメラや照明器具、マイク
インタビュー動画や商品の使い方を説明する動画など、自社で簡易的に撮影をする場合は、必ずしも業務用の本格的なビデオカメラを用意しなくても大丈夫です。スマートフォンや家庭用ビデオカメラ、一眼レフカメラの動画撮影機能でも、十分な質の動画素材を準備することができます。また、パソコンのウェブカメラでも工夫すれば素材として使えるものが撮影できます。
撮影の際には、できるだけ自然光を取り入れたり照明器具を用意したりして、明るさの調整に気をつけましょう。また、手振れしないよう固定するための三脚や、ジンバル(歩きながら撮影する際に便利な器具)も必要に応じて準備します。
人が話す動画を撮影する際には、単体のマイクをスピーカーの近くに設置したり、ピンマイクをつけたりするのがお勧めです。カメラについているマイク機能のみで撮影する場合、周囲のちょっとした雑音などを拾ってしまい、本来聞かせたい音声が聞こえづらくなることがあります。
4-3:パソコン・スマートフォン
動画に使う素材を取り込み編集するためのパソコン、もしくはスマートフォンが必須です。次に紹介する動画制作・編集用のツールやソフト・アプリによって、対応されているOSやバージョンが異なることに注意しましょう。
また、一般的に動画の編集には大きな容量を必要とするため、スペックが高いパソコンの方がストレスなく作業を進めることができます。スマートフォンでの編集は、本当に簡易的な写真素材の組み合わせ・テキストの編集のみの場合に有効と想定したほうがよいでしょう。
4-4:動画制作・動画編集用のツールやソフト、アプリ
素材をつなぎ合わせて一つながりの動画にするためには、専用の動画制作・動画編集ツールやソフトが必要です。スマートフォンで撮影した動画や写真を編集できるアプリもあります。提供される機能、費用、必要なスキルなどもさまざまですので、自社が作りたい動画の内容や動画制作の頻度・人員体制などを踏まえて最適なものを選択しましょう。
動画制作ツールを比較するときのポイントをまとめたこちらの資料もご覧ください。
▶【3つのチェックリスト付き】動画制作ツール導入を比較検討する時の必読書
<初めて動画を作成する企業担当者におすすめの動画制作・動画編集ソフト/ツール/アプリ 5選>
① LetroStudio
テンプレートをもとに簡単に動画ができるサービスとしては「LetroStudio」がお勧めです。さまざまな目的・活用先に沿ったテンプレートが800以上用意されており、素材を当てはめていくことで、専門知識がなくても誰でも動画を作成できます。テンプレートを使いながらも、構成やテキストの位置などを自由度高く編集が可能なため、自社が思う通りの動画を作りやすいサービスです。動画広告でPDCAを回す際のパターンを制作したい時などにも便利です。
有料/無料:有料
特徴
- 月額課金のサブスクリプション形式(要問合せ)
- 業界トップクラス800以上のテンプレートが使い放題。
- 専門知識やノウハウ不要、目的に合った動画を簡単に作成できる。
- 動画の構成やテキスト位置などを、パワポ感覚で自由度高く編集が可能。
- 自社素材だけでなくUGC素材の連携など幅広い素材から選択できる
- 動く動画スタンプ素材や、BGMや効果音などの音声素材も豊富にそろっている。
対応OS:Windows/Mac
② Adobe Premiere Elements
Adobe社が出している初心者向けの動画編集ソフトです。多くの動画クリエイターが支持している「Adobe Premier Pro」がプロ向けのサブスク型ソフトであるのに対し、こちらは初心者向けに買い切り型で販売されています。
有料/無料:有料(買い切り型 19,580円税込)
特徴
- 買い切りタイプ。
- 基本的な補正から、楽しいアニメーション、トランジション、アーティスティックなエフェクトの数々まで、25種類のガイド付き編集が付属
- AIによる自動編集機能
対応OS:Windows/Mac
③ PowerDirector 365
サイバーリンク社が販売している動画編集ソフトです。PowerDirector 365以外にも、PowerDirector 365 ビジネス(動画広告用)、PowerDirector Mac版、モバイルアプリなども提供されています。
有料/無料:有料
特徴
- 月額課金のサブスクリプション形式/1ヵ月のみ利用から選べる。
- カット、タイトル、トランジション、エフェクトなどのさまざまな編集機能
- すぐに使える豊富なロイヤリティフリー素材を用意
- 定期的に追加される新機能、エフェクト、テンプレート、BGM、効果音を無制限に使用可
対応OS:Windows/Mac、モバイルアプリ(Android/iOS)
④ iMovie
MacやiPhoneなどのApple社製品に既存搭載されている動画編集ソフトです。さまざまなエフェクトや音楽などで本格的な動画に仕上げることができます。無料なので、初めての方が気軽に試すのにお勧めです。
有料/無料:無料
特徴
- Apple社製品に搭載
- 直感的に操作でき、初心者でも扱いやすい
- エフェクト、音楽も充実、本格的な動画に仕上げることが可能
対応OS:Mac/iOS
⑤ Microsoftフォト
Windows10に標準搭載されている動画編集ソフトです。自分が選んだ写真や動画から簡単に動画の編集が可能。無料なので、初めての方が気軽に試すのにお勧めです。
有料/無料:無料
特徴
- Windows10に標準搭載
- 自分が選んだ写真やビデオで簡単にビデオを制作できる「ビデオリミックス」機能
- 自動的に付けられたタグを使って、人、場所、物を写真のコレクションから検索できる
対応OS:Windows
動画制作ツールの選び方と、その他おすすめ動画作成・編集ツール30選はこちら
▶【2021年最新版】動画作成ツールおすすめ30選と押さえるべき3つの比較ポイント
5.動画編集のやり方
必要な機材や素材が手元に揃ったら、いよいよ動画を編集していきます。集めた素材を最終的にどのような動画に仕上げるか、ここが動画を作る上での腕の見せ所です。
5-1:動画編集の流れ
動画編集とは、集めた素材を組み合わせて、切ったり貼ったり並べ替えたり、音声をつけたりして、最終的に一つの動画に仕上げる作業のことを指します。
大よその流れは以下の通りです。
- (テンプレートが提供されている動画制作・編集ツールの場合)テンプレートを選択する
- (テンプレートがない場合はここから)動画制作・編集ツールに素材を読み込む
- 動画制作・編集ツール内で、それぞれの素材の長さや順番を調整する。音声・ナレーションやテキスト、スタンプ、アイコンなどを追加する。
- 動画を一本のファイルとして書き出す
動画の企画を立てる際に作成した絵コンテを手元に用意し、それにしたがって実際の編集作業を進めていきましょう。
5-2:動画編集時の注意点。ありがちなミスとは?
①動画に情報を詰め込みすぎない
実際に動画を編集し始めると、初心者の人は特に「あれもこれも言いたい」と情報を詰め込みがちになる傾向があります。しかし、実際に動画を見ても覚えていてもらえる情報は一つか二つと考えるべきです。訴求ポイントを絞り込みましょう。
動画は長くなればなるほど構成が難しくなります。例えば、訴求ポイントを3つ詰め込んだ45秒の動画を1本作るよりは、それぞれの訴求ポイント1つのみに絞り込んだ15秒の動画を3本作るほうが、一つ一つの動画の内容がよりクリアになり、伝わりやすくなるかもしれません。
②動画を冗長にしない、テンポの良さを考えて
素材の無駄な部分はカットし、動画をテンポよく見てもらえるように工夫します。冗長な動画はあっという間にスキップされてしまいます。
字幕(テロップ)の出し方にも注意が必要です。テロップが長すぎると、動画が間延びしてしまいますし、逆にテロップが出ているのにあまり早くシーンを変え過ぎても、見ている人に理解してもらうことができません。一般的に、人が1秒間に認識できるテロップの文字数は4文字程度と言われています。テンポの良さを担保しつつ、テロップがある場合はしっかり読んでもらえる秒数に設定しましょう。
③背景やテキストなどの色味、フォントに統一感を
背景やテキストなどの色味やフォントに統一感を持たせます。字幕を出す時も、同じ大きさで同じ位置に出し続けるのが鉄則です。初めて動画を作る人の場合、映像に入れ込みたい字幕の文字数にあわせて、テキストの大きさを変えてしまうことがありますが、それでは見る人に負担をかけてしまいます。
④エフェクトの種類を絞る
エフェクトには色々な種類がありますが、一つの動画の中で使うエフェクトの種類は数を絞りましょう。やみくもにさまざまな種類のエフェクトを動画に入れ込んでしまうと、見る人に負担をかけてしまい、安心して動画を見てもらうことができません。エフェクトは、話題が転換したり、ここだけは重要という時にこそ使うものと覚えてください。
⑤動画のBGMの大きさに注意
よかれと思って付けたBGMが実は本来聞いてほしい音声の邪魔になっていた…というのもよくあるミスです。人が話している時にはBGMの大きさを小さくするなど、細やかな調整が大切です。
6.動画の書き出し方
動画の編集が終わったら、動画を書き出していきます。当初設定した動画の活用先によって、対応される動画の形式(mov、mp4など)や動画ファイルのサイズ(50MB以下など)などの規格は異なることに注意が必要です。
Facebook、Instagram、Twitter、LINE、Youtube、Tiktokの「動画規格」一覧はこちら
▶【2021年最新版】SNS動画の規格・サイズ一覧表 ~広告・オーガニック投稿の動画サイズが一目で分かる~
一般的に、動画の書き出しには多くの時間がかかります。また書き出し中はパソコンやスマートフォンに負荷がかかるため、そのパソコン/スマートフォンで他の作業を同タイミングでスムーズに行うことが難しくなります。書き出し作業は、時間に余裕を持って進めましょう。
また、一度動画を書き出した後にどこか一か所だけ修正したいところが出てきたとしても、今一度「編集データ」に戻って修正し、再度書き出しを行わなければなりません。書き出しを行う前にもう一度編集データをよく見直し、修正箇所がないことを確認してから書き出しをスタートしてください。
書き出しが終わったら、動画の活用をスタートしましょう!
アライドアーキテクツは、業界最大級のテンプレート数と柔軟な編集機能で誰でも15分で動画が作れる動画制作ツール「LetroStudio」を提供しています。専任のコンサルタントが導入時のレクチャーから、どんな動画をいつどうやって制作していくかの方針のご相談、おすすめの制作例のご紹介など、密にコミュニケーションを取りながらお客様の動画制作・活用の成功をサポートします。ぜひお気軽にお問い合わせください。