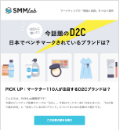【タイムライン対応版】Facebookページ開設の手順を改めてまとめました!初めてページ開設する方だけでなく、既に開設済みの方も「基本設定の確認」も含めて、ぜひご覧ください。
※※※2014年1月7日追記※※※
本記事は2012年6月に書かれたものです。
2013年に開設ステップや細かい項目にアップデートがあったため、最新版のページ作り方手順は以下をご参考ください!
最新まとめ!【保存版】Facebookページの作り方~初めてでも簡単!11の手順~
http://smmlab.jp/?p=28438
※※※※※※※※※※※※※※※
こんにちは、SMM Labの小川です。
タイムライン化後、Facebookページの見た目や開設手順は大きく変更となりました。
そこで今回は、改めてFacebookページ開設の手順をまとめたいと思います。初めてページを開設する方だけでなく、既に開設済みの方も、現在のページの「基本設定の再確認」の意味も含めて、ぜひご参考ください。
1.Facebookページのアカウントを取得する
まずは、Facebookページのアカウントを取得します。以下のURLから、Facebookページ作成画面を開くことができます。
【Facebookページを作成する】
https://www.facebook.com/pages/create.php
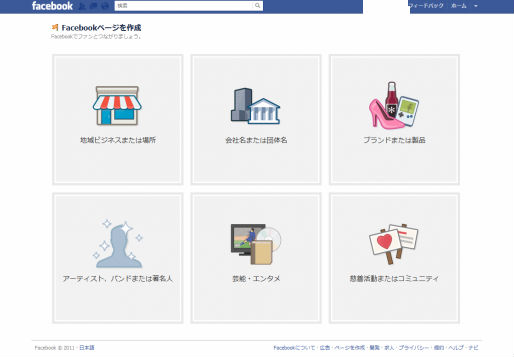
最初にカテゴリを選びます。
・地域ビジネスまたは場所
・会社名または団体名
・ブランドまたは製品
・アーティスト、バンドまたは著名人
・芸能・エンタメ
・慈善活動またはコミュニティ
のいずれかから選択します。
企業の場合は、「会社名または団体名」、「ブランドまたは製品」、「地域ビジネスまたは場所」を選択することが多いようです。自社のページに一番近いと思われるものを選択しましょう。(後から変更も可能です)
選択すると、さらに詳細なカテゴリの選択と、ページ名の入力が求められます。カテゴリは一番近いものを(後から変更も可能です)、ページ名は一旦仮のページ名を入力しましょう。
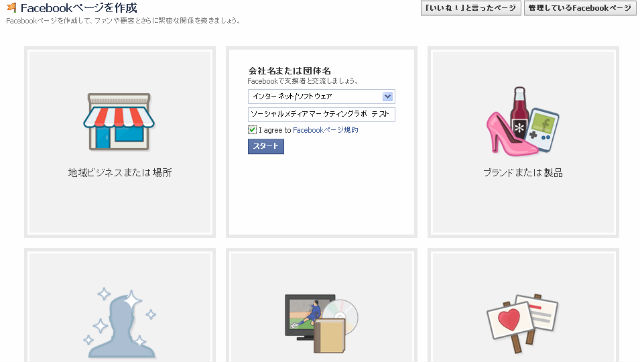
【カテゴリについて】
カテゴリは、以下のように、検索時にFacebookページ名の下に表示されます。また、カテゴリ毎のランキングを掲載しているサイトもあります。自らのFBページが どのカテゴリに属するのか、ユーザーからのどのように見られたいのかも意識し、また他社の例もチェックした上で、きちんと決めたいものです。(尚、このカテゴリは、Facebookページを編集→基本データから、いつでも変更することができます。)
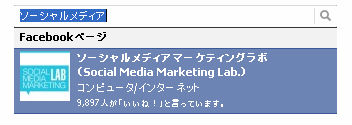
(参考)カテゴリ別ランキングサイト例
・fbrank.main.jp 日本語Facebookページ(ファンページ)ランキング
・facenavi Facebook日本語ページ 総合ランキング
【Facebookページの名前について】
Facebookページ名は、ファン数が200名を超えると変更ができなくなります。200名を超えてから、何らかの事情でFacebookページ名を変更しなければならない場合は、一から新しいページを立ち上げる必要があります。その際、元々のファンを新しいページに自動的に移すことはできません。ファン数が200名になるまでの間に、十分に検討してページ名をつけるようにしましょう。ただし、ファンが減って200名未満になった時は、また変更が可能になります。詳細はFacebookのヘルプをご参照下さい。
(参考)Facebookヘルプ
Facebookページの名前は変更出来ますか?
<Facebookページ名をつけるときのポイント>
・ページ名をつける際に、「Facebook」という言葉を含むことは禁止されているので注意
・ユーザーからどのように検索されるか?という観点でもチェック
・SMO(ソーシャルメディア最適化)の観点から、自社で運営している他メディアとの相関、表記の統一などにも注意
詳しくは、以前こちらのブログ記事にまとめておりますので、ご覧ください。
(参考)意外と大事!Facebookページの名前のつけ方 ~必ず把握しておきたい4つのルールとテクニック~
その後、プロフィール画像や基本データを入力する画面が表示されますが、一旦スキップします。

これでまずはページが開設されました。
それと同時に、Facebookから「いいね!」しましょうとの案内が表示されますが、一旦この段階では「スキップ」しておきます。
この時点で「いいね!」を押してしまうと、自分の友達にその情報が伝わってしまいます。
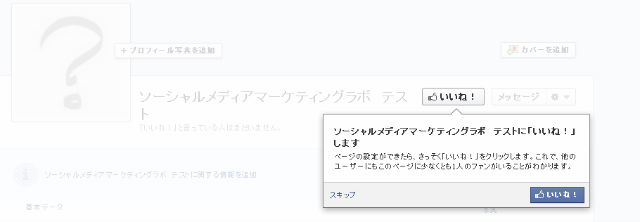
2.Facebookページを「非公開」にする
Facebookページは作成されましたが、まだまだ仮の状態です。まずはページを「非公開」に戻して、ページの詳細設定を行いましょう。「管理者用パネル」右上の「Facebookページを編集」を開き、「権限の管理」の一番上、公開範囲の「非公開にする」にチェックを入れることで、一旦ページを非公開にできます。

3.権限の設定をしよう
「権限の管理」画面にて、Facebookページを誰に公開するかを設定しましょう。
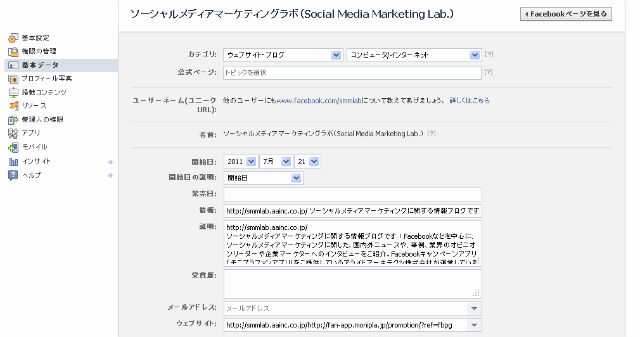
・国別制限:国名を指定した先にだけ見せる、あるいは指定した先にだけ見せないの設定が可能です。
・年齢制限:「誰でも(13歳以上)/17歳以上/19歳以上/21歳以上/アルコール関連」のプルダウンから選択します。
この「アルコール関連」を選択すると、ユーザーの所在地にもとづいて最低年齢が設定されるそうです。カナダと韓国では19歳以上、日本とパラグアイでは20歳以上、インドでは25歳以上、米国を含むその他の国では21歳以上のユーザーのみ、ページを見ることが可能とのこと。
・投稿の設定:ユーザーからFacebookページヘの投稿許可について設定します。企業の方針や運用体制によって、どうするべきか検討して設定しましょう。
・投稿の共有範囲:ユーザーからの投稿をページに掲載するかしないか、また「ユーザーからの最近の投稿」を掲載するかしないかを選択します。これも企業により、考え方が異なる部分です。
・タグ付けの権限:ページから投稿した写真に、他のユーザーが自由にタグ付けするのを許可するかどうかを設定します。スパム的なタグ付けを防止するため、ここは許可しない設定にしているところも多いと思われます。
・メッセージ:Facebookページに「メッセージボタン」を表示するか否かを決定します。ユーザーからの個別メッセージを受け付けるかどうかは、非常に重要なポイントです。受け付ける場合は、きちんとそれに対応できる体制を整えましょう。
・禁止語句リスト:ブロックする語句をコンマ区切りで入力しておくことで、ページヘの不適切な語句の表示を避けることができます。
・不適切表現のブロック:「不適切」として頻繁に報告される語句がページに投稿されることについて、予めブロックすることもできます。
・Facebookページを削除:このボタンからいつでもページを削除できます。一度削除してしまうと復活はできませんので、十分注意しましょう。
4.基本データを編集しよう
次に、「ページの説明文」ともなる、基本データの編集をします。この基本データとは、以下のように、タイムラインの「プロフィール画像」の下に表示されるものです。

下記の内、「情報」に入力する部分が、上図赤枠内に記載される説明文となります。こちらには、ぜひ簡潔明瞭なページの説明文や、自社ページヘURLを入力しましょう。
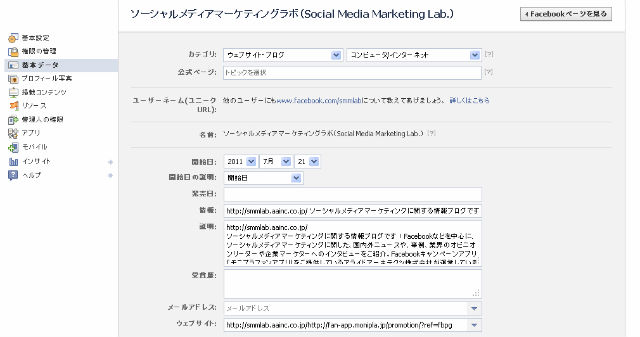
その他の項目は以下の通りです。
・公式ページ:「企業のオフィシャルページではない場合」に入力します。オフィシャルページではない、ファンページ、コミュニティページなどの場合にのみ入力します。
・ユーザーネーム:FacebookページのURLは、当初Facebook側から自動的に割り当てられた長いURLが設定されていますが、ファン数25名以上になると、ここからURLを独自のものに変更できます。一度変更すると二度と変更ができませんので、タイプミス等がないように十分注意しましょう。ユーザーネームを取得すると、会社名や、商品名・サービス名をURLに入れることができるようになり、名刺に入れたり、資料に入れたり、宣伝しやすくなります。
<ユーザーネームをつけるときのポイント>
ユーザーネームにも、「Facebook」という言葉を含むことは禁止されています。
その他にも、
・一般的な単語をユーザーネームに使用することはできない
・氏名や会社名等に一致するか、なるべく近いユーザーネームを選択することをおすすめする
等、Facebookとしてのルール(推奨も含めて)が存在します。
以下のページに詳しく記されていますので、一読をお勧めします。
・Facebook help center ユーザーネーム:Facebookページ
また、詳しくは、以前こちらのブログ記事にまとめておりますので、ご覧ください。
(参考)意外と大事!Facebookページの名前のつけ方~必ず把握しておきたい4つのルールとテクニック~
その他、住所やページの説明文などを適宜入力します。
5.プロフィール写真を設定しよう
プロフィール画像は、アイコンとしてファンのニュースフィードにも流れる大切な画像です。ブランドの顔として一貫性があり、ニュースフィードの中で目に留まるようなデザインに工夫する必要があります。
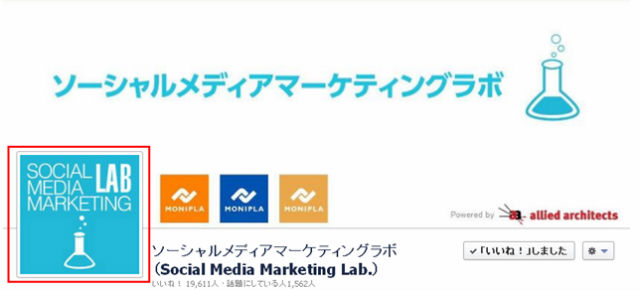
<プロフィール画像のサイズ>
表示サイズは160px × 160pxの正方形で、最大4MBまでの写真をアップできます。
6.掲載コンテンツを編集しよう
「掲載コンテンツ」では、「お気に入りのページ」と「ページオーナー」を編集します。

・お気に入りのページ:タイムラインの右側に、下図のようにFacebookページとしての「お気に入りページ」を表示できます。自社の別ブランドのページ等を表示させましょう。「お気に入りページ」への追加は、Facebookページアカウントに切り替えた上で、該当のページに「いいね!」を押すことで実施できます。

・ページオーナー:タイムラインの基本データをクリックしたページに、下図のようにページ管理人のアイコンを表示させることができます。

7.管理人の追加と権限設定をしよう
一つのFacebookページを複数の管理人で運営する場合もあるでしょう。その場合は、この「管理人の権限」から管理人を追加できます。
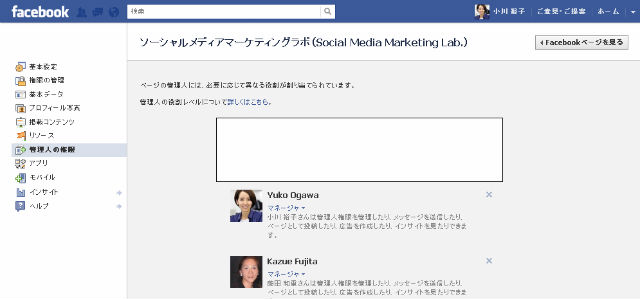
尚、管理人の権限は以下の5段階に分かれており、ページヘの「投稿」ができる人、「広告作成」まではできる人、「インサイト」だけ見られる人など、役割に応じた権限を持たせることが可能です。実際の業務に則した設定をするようにしましょう。
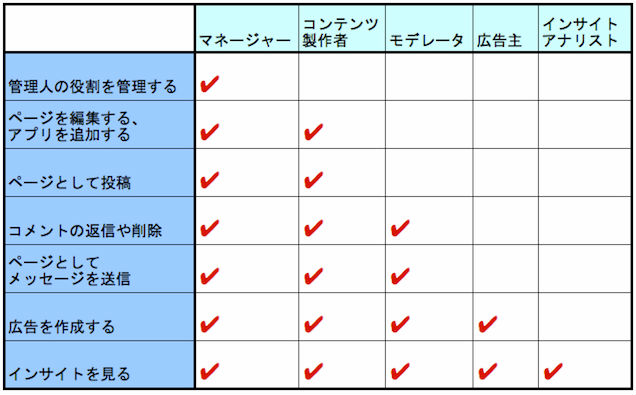
(参考)Facebookヘルプセンター
「Facebookページのさまざまな種類の管理人とは何ですか。どんなことができますか。」
8.カバー画像を設定しよう
Facebookページの顔ともなる、カバー画像を設定します。ブランドのイメージや、メッセージを訴求できる画像を用意しましょう。
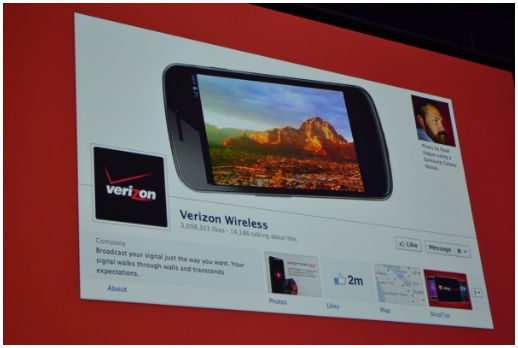
デザイン参考:Facebookページ[カバー画像デザイン70選]新タイムライン移行準備の参考に!
<カバー画像のサイズ>
横縦が851px × 315pxです。ただし、Facebook側で自動トリミング処理が行われるようで、既定のサイズでぴったり作っても、表示がぼやけてしまうことがあります。特に、イラストやロゴがメインの画像の場合、輪郭がぼやけたり、背景がはっきりしない表示になったりすることがあります。そのような場合は、思い切って横幅1800pxぐらいの大きなサイズアップロードするときれいに表示できることが多いようです。
<カバー画像の注意点>
カバー画像には、含めてはいけないとされている要素があります。こちらにも十分に注意する必要があります。
A.”40%オフ”や”私たちのHPでダウンロードを!”等、価格や購入に関する情報
B.ウェブサイトのアドレスやeメール、メールアドレス等のコンタクト情報、”基本情報”に記載するべき情報
C.”いいね!”や”シェア”などFacebookでのアクションについての言及や、いいね!ボタンへの矢印
D.”今すぐGet!””友人に紹介してください!”等のアクションを呼びかける表現。カバーは虚偽やごまかし、誤解を与えてはならない、また第三者の知的所有権を侵害してはならない。
また、カバー画像を設定しようとすると「テキスト」を使ってはいけないという表示が出てきますが、SMM LabがfMC Tokyoで確認したところ、企業・ブランドのキャッチコピーやスローガンを記載するのはOKだそうです。また、キャンペーンの告知についても期間を表示したり参加を呼びかけたりするのはNGですが、現在開催中のキャンペーンタイトルだけを記載するのは問題ないとの回答でした。
(参考)Facebookヘルプセンター
Facebookページのカバー写真は、どのように選択すればよいですか。
9.アプリをインストールしよう
Facebookページをより充実させるために、アプリの導入を検討しましょう。ショッピングカートアプリや、キャンペーンアプリ、TwitterやYouTubeアプリなど、有料のものから無料のものまで様々なアプリがあります。
アプリをインストールすると、以下のように、カバー画像のすぐ下・右側に表示されます。尚、アプリはいくつでもインストールができますが、タイムラインの表に見えるアプリの数は、「写真」も含め最大4つまでです。Welcomeページアプリ、キャンペーンアプリ、ショッピングカート、店舗アクセスなど、複数のアプリを導入している場合、その中からどのアプリを優先して表に表示させるかを決定しましょう。
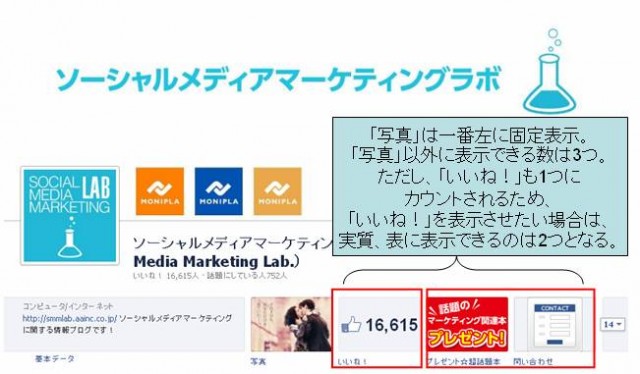
尚、アプリの「アイコン」は好きなものに変更することが可能です。ユーザーの目に留めてもらい、クリックしてもらうために、アプリアイコンのデザインとタイトルを工夫しましょう。
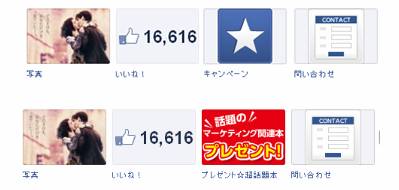
上:キャンペーンアプリ「MONIPLA for Facebook」をインストールした際にデフォルトで表示されるアイコン(☆印)とタイトル(キャンペーン)
下:個別にカスタマイズしたアイコン(話題のマーケティング本プレゼント!)とタイトル(プレゼント☆超話題本)
下の方が、より視覚に訴え、またアプリの中身が分かりやすいデザインとタイトルになっていることは一目瞭然。
(デザイン参考)Facebookページタイムラインでアプリを有効活用するための3つのポイントと事例50選!
<アプリアイコンのサイズ>
画像のサイズは111px × 74px 。管理者パネルのFacebookページを編集⇒アプリ⇒設定を編集から簡単にカスタマイズが可能です。
10.ブランドのストーリーを語る「過去の大事な出来事」を設定しよう
ブランド設立からのストーリーを表現できる、「過去の大事な出来事」を設定しましょう。ブランドストーリーは、初めてページを訪れたファンにとって魅力的なコンテンツに写るでしょう。必ず設定しなければならないものではありませんが、ページ開設前に設定しておくことで、ページそのものをより充実させることができます。
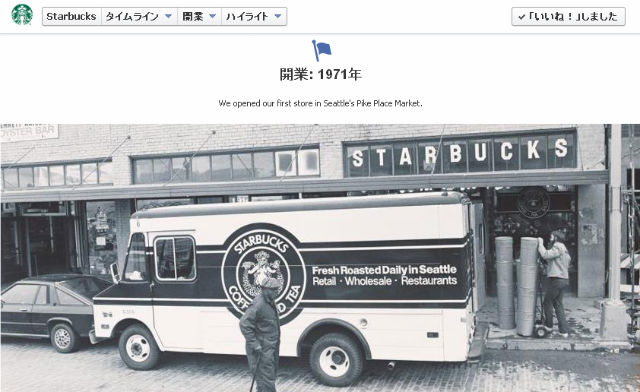
上図:Starbucks Facebookページに掲載されている開業時の写真 https://www.facebook.com/Starbucks
尚、ブランドの「開始日」を設定すると、ウォール投稿の欄に「大事な出来事」という項目が表示され、過去日付での投稿ができるようになります。

11.ページを公開!タイムラインへの投稿と集客を開始しよう
さて、以上の10項目を確認すれば、最初の段階でのページ準備としては十分です。ページを公開して、タイムラインへの投稿と集客を開始しましょう。「管理者用パネル」右上の「Facebookページを編集」を開き、「権限の管理」の一番上、公開範囲の「非公開にする」のチェックを外して保存すれば、ページが公開されます。尚、Facebookページ名を「仮」で入力していた場合は、公開前に変更することをお忘れなく!
<Facebookページへの集客方法>
管理者用パネル右上のファン数を拡大を押すと、以下の3つの集客方法が表示されます。いずれも手軽に取り組めるものですので、試してみましょう。
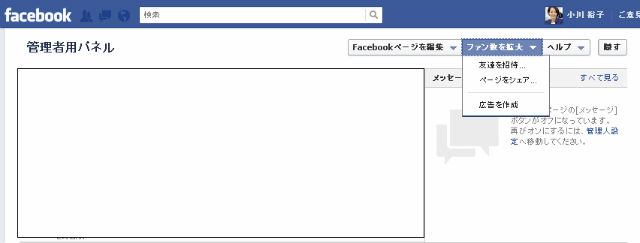
・友達を招待:自分の個人アカウントの友達に招待メールを送ることができます(無料)。
・ページをシェア:自分のタイムラインに、ページのURLをシェアします(無料)。
・広告を作成:Facebook広告作成画面に遷移します(有料)。
他にも、Facebookページのキャンペーンを開催して集客したり、また自社サイトやメルマガ等でFacebookページの開設をお知らせしたりしましょう。
以上、今回は、【保存版!】Facebookページの作り方まとめ ~初めてでも簡単!11の手順~をお届けしました。ご参考になれば幸いです!
【関連記事:Facebookページに関する基礎知識】
・「個人ページ」と「Facebookページ」(旧ファンページ)の違いとは?
・ビジネス用Facebookページを始める前に必ず確認しておきたい!Facebookに特有な3つのこと
・いいね!を集めた投稿から学ぶ、Facebookページウォール運用5つのコツ
【保存版!】Facebookページの作り方まとめ ~初めてでも簡単!11の手順~
2012.06.07
2021.04.23
この記事をシェアする